How to model gears and chains
This is a tutorial on how to model gears and chains, I made it for a fixie bike I am currently working on. But you can use this method to model things like tank tracks, snowmobile tracks, any other type of gear as well. It's fairly advanced, so I skip certain modeling steps, but if you need help send me an email at Raymundo302@gmail.com, I'll be happy to help a fellow modeler.
Th important thing to remember is the distance between the two cylinders which I think in gear lingo would be the rollers, In most bicycle chains the distance is .5 inches, The other thing to consider is the size of these rollers, all these variable depend on what type of chain you want to build and how thick the gears are going to be, so you need to plan this out in advanced.
Building the chain
When building the chain you have to remember that there is two main parts, an inside link and an outside link.
Add a curve that is .5 inches long, center the pivot point than move the curve to 0,0,0
Add two circles to the ends of the curve, these will be your rollers, I chose a diameter of .26
Add a bigger circle on one corner, using the detach tool, detach it at about ¾ of the circle, like in the screen shot, mirror the circle to the other side and use a blend curve to connect both sides
Using the planar surface tool, skin and duplication, I made the inner link. I would also only do one side of the link and mirror it along the xz plane so that everything stays symmetrical. Remember to group them so later you can select them all as an object.
Remember you can make it as complicated or as simple as you want, take in mind that every surface will be duplicated hundreds of times so it can really push your system, especially when rendering things like Global Illumination, for my model, I'm going for a simpler model, since the only reason I really did it was to figure out how to model it.
When I modeled the outer link, I did it by duplicating the same surfaces, than just moving them to the outside. I also added a little cap on the corners to make them look better.
Put the curves and surfaces in layers and hide them for now. Below is an example of how later, when we finish the gear, the chain will look like, don't do this now, but if you want to check all your measurements line up and how the chain will look, just move the outer link .5 inches to the right, and than duplicating them both a couple times by one inch. Now it really does look like a chain.
Building the guide curves
When building a gear the things we must consider is how many teeth will be in this gear. For my main gear I chose to use a 46 teeth gear.
To figure out the mathematics, you just need to find your old trigonometry book, and get a couple sheets of paper. I'm kidding, luckily we live in the age of Google, and after a quick search I found this site. First thing we need to do is some simple math.
We need to figure out the angles, which is fairly easy, just 46/360 which equals 7.826086956521739, (A in diagram) you can simplify the numbers after we do the calculations. The next numbers we need to know is the other two angles. Since we know they are going to be equal and all triangles equal 180 degrees, than all we have to do is subtract and divide (180-7.826086956521739)/2 which equals 86.086956521739 (B and C in the diagram). The last number we need to add is the distance of your teeth, which equals .5 inches (a in the diagram)
Insert all these numbers into the calculator, remember to choose AAS in the option box, than insert the numbers where they belong. The number we were looking for is the distance between the center and the edge of the triangle, which is 3.6634108858967 (b and c in the diagram).
Now time to transfer those number into alias.
Go to the left view and add a edit point curve, type 0,0,0 press enter, then type 0,0, 3.6634. Depending on your settings Alias will probably only register 3.6634 anyway
Go to edit>Duplicate>Object. Duplicate it by 45, in rotation add 7.8261 to the Y column, the program will automatically round up the last digit anyway,
Group all the curves and rotate them as an object by half of 7.8261 which equals 3.91305. I'll explain why later
Building the Gear
First thing we need to do is add a circle that is the size of the roller, so add a circle in the center of the grid, scale it down to .26 inches (remember to enter A, if the scale tool is set to relative), move the circle to 0,0,3.6634
Use the detach tool to cut the curve, remember when using the detach tool, hold down alt to cut it in even places, cut it like its shown in the example
Delete the top section. Select the bottom section and move the pivot point to 0,0,0. rotate the curve by 0,3.91305,0 than mirror it to the other side. We are starting to develop the teeth of the gear.
Add another circle in the middle and detach the bottom portion. This will be the highest part of the tooth.
Connect all the curves using edit curves, or blend curves, it's all up to you and your design.
For my design I chose to have sort of a bevel. To make the side surface I just skinned two circle.
Using project curve, I trimmed the surface so I only needed to work on one section. Than I modeled my teeth section to my design specs and multiplied them all my 45.
By now I assume you have a good understanding on how to use math to work out whatever angle and repetitions your design needs. Here's my finished design.
Adding it all together
The first thing I do is move the pivot point of the links. Right now they are center, but I need them to be at the center of the the left or right roller, to do that I just use my original .5 curve as a guide for my pivot points.
Than I use curve snap tool (holding down ctrl+alt) I use my guide curves to move the first link where it needs to go. This is the reason we rotated all the guide curves in the beginning of the lesson. So they would line up with the links.
I did this for both links.
I go back to the left view and move both pivot points to 0,0,0
I chose the outer link and rotate it by 7.8261
Than I chose both links and go to Edit>Duplicate>Object, Since they are two object I only need to duplicate them by half of 46, which is 23 minus the one you already have so 22, and the angle would be twice as big as 7.8261 so it will be 15.6522
After that, you are done with the hard part, now all you have to do is add more chains and gears and connect them using the duplicate tool. Here is my finished example.
I'm going to be busy the next couple of weeks so I wont be able to finish my next tutorial, How to model g3 surface transition between cylinders, but make sure to check back. I'm currently working at Fisker Automotive as a Surface Designer. Reach me at Raymundo302@gmail.com. Take care and good luck.
I'm going to be busy the next couple of weeks so I wont be able to finish my next tutorial, How to model g3 surface transition between cylinders, but make sure to check back. I'm currently working at Fisker Automotive as a Surface Designer. Reach me at Raymundo302@gmail.com. Take care and good luck.












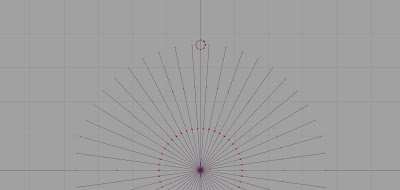

















thank u so much!
ReplyDeleteExcellent tutorial! Many thanks!!
ReplyDeleteExcellent tutorial! Many thanks!!
ReplyDeleteExcellent...thanks a lot for this tutorial...
ReplyDeleteMohamed Rafi. S
Excellent tutorial..
ReplyDeleteappreciate the effort you might be taking to make it so better for learners...
Cheers
Sam
Awesome tutorial....thanks a lot!
ReplyDeleteawesome tutorial but i have a doubt in a step can you please help me
ReplyDeleteFor my design I chose to have sort of a bevel. To make the side surface I just skinned two circle.
Using project curve, I trimmed the surface so I only needed to work on one section. Than I modeled my teeth section to my design specs and multiplied them all my 45.
This step i m not getting it right
This is a really informative knowledge, Thanks for posting this informative Information.
ReplyDeleteSlat Top Chain